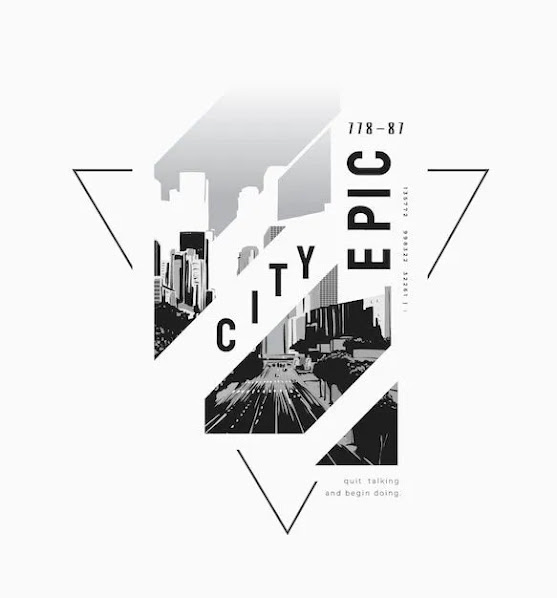
Designing a unique, professional-looking poster doesn’t have to be complicated. In this tutorial, I’ll walk you through how I created a sleek, urban-themed poster called “Epic City” using Canva. Whether you’re a beginner or an experienced designer, you’ll find this guide easy to follow.
Step 1: Setting Up Your Canva Workspace
1. Start a New Project:
Open Canva and click on “Create a Design.” I recommend starting with a custom size of 1080 x 1080 pixels (perfect for social media posts and prints).
2. Select the Background Color:
I went for a minimalist black-and-white look. To achieve this, click on the background and change its color to white for a clean and modern feel.
Step 2: Adding the City Skyline
1. Upload the City Image:
I used a stylized, black-and-white city skyline as the focal point. You can either upload your own or search for “city skyline” in Canva’s element library.
2. Position the Image:
Once uploaded, position the skyline image at the center of the canvas. Make sure it fills a portion of the design but leaves enough white space for text and other elements.
Step 3: Integrating Geometric Shapes
To add an extra layer of visual interest, I incorporated a few geometric shapes:
1. Triangles for Depth:
Go to “Elements” and search for triangles. Add two or three simple triangle shapes and place them around the city skyline. This gives the poster a layered, modern look.
2. Adjust Opacity:
Reduce the opacity of these triangles to around 70% to create a subtle, transparent effect. This ensures they don’t overpower the city image but still add depth.
Step 4: Adding Text with Impact
1. Main Title:
For the bold title “EPIC CITY,” use a modern sans-serif font (I used Montserrat Bold). Split the text into two parts:
— “CITY”: Position this across the bottom of the design, keeping it wide and prominent.
— “EPIC”: Place this vertically on the side, aligning it with the edges of the skyline. This unconventional positioning creates a striking visual flow.
2. Additional Text:
I added a small slogan under the title, using a lighter font like Open Sans Light. The phrase “Quit talking and begin doing” is written in a much smaller size, enhancing the minimalist feel.
Step 5: Finishing Touches
1. Lines and Borders:
To tie the whole design together, I added two thin, diagonal lines framing the city skyline. These lines help create a sense of structure and guide the viewer’s eye toward the center of the poster.
2. Final Adjustments:
Make sure all elements — text, shapes, and the city skyline — are well-balanced. You can fine-tune the positions or scale certain elements to achieve the desired look.
Step 6: Exporting Your Design
Once you’re satisfied with the design, click on the “Download” button in the top right corner and choose your preferred format. I recommend using PNG for a high-quality finish.
Why This Design Works
This Epic City Poster captures attention with its bold typography, clean geometric lines, and simple color palette. The monochrome style gives it a modern and sophisticated vibe, while the city skyline offers a sense of adventure and ambition.
Key Tips:
- Minimalism is key: Don’t overcrowd the design with too many elements.
- Bold fonts make a strong visual impact and draw attention to the key message.
- Geometric shapes add depth and interest, turning a simple design into something dynamic.
Designing an impactful poster doesn’t require fancy software. With Canva’s user-friendly interface, you can create professional-quality designs right from your browser. The steps above show how you can take simple elements — text, shapes, and a cityscape — and combine them into something visually appealing.

.png)